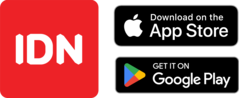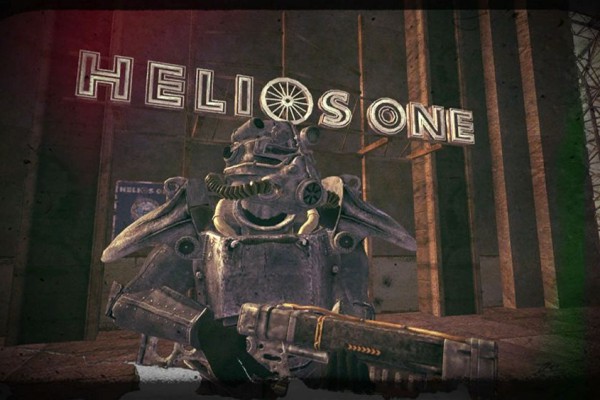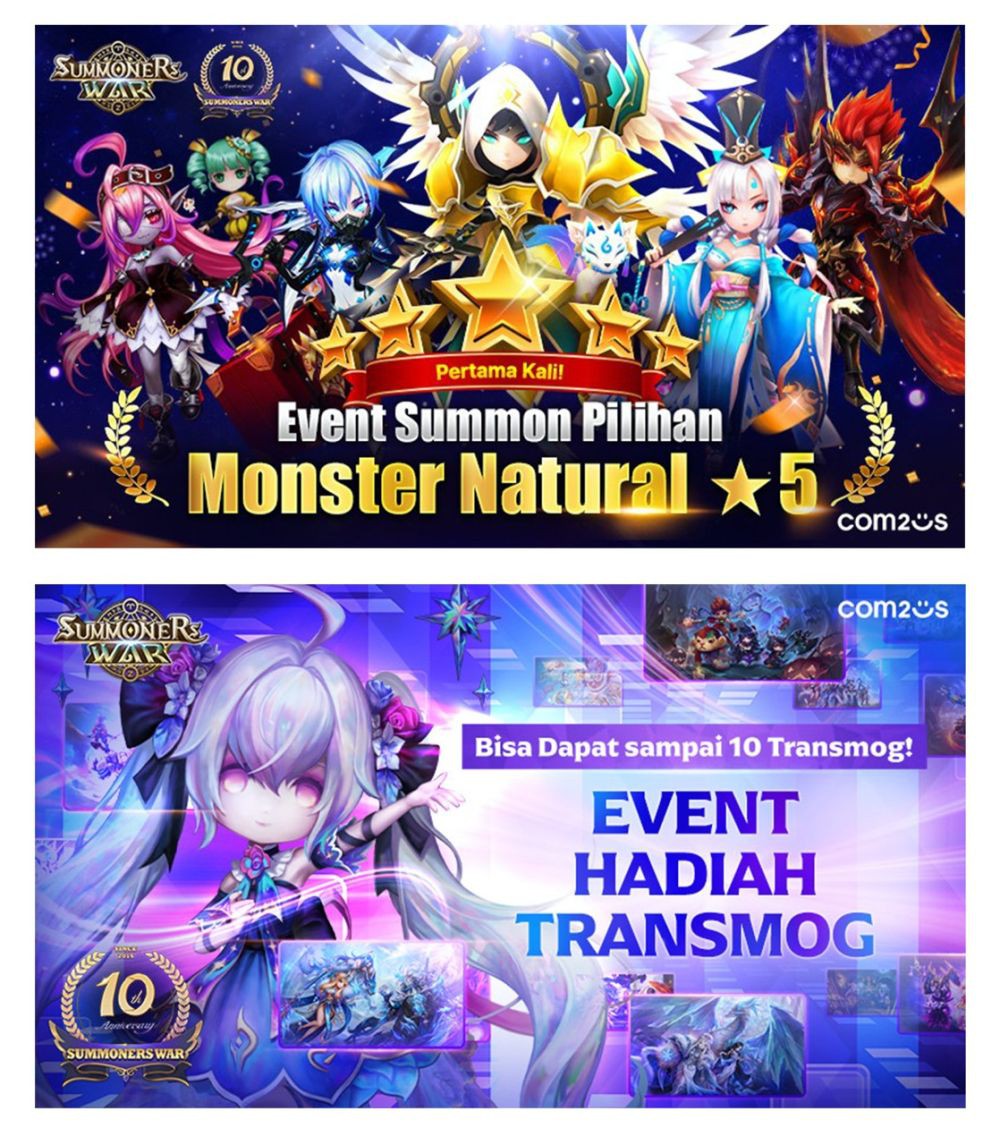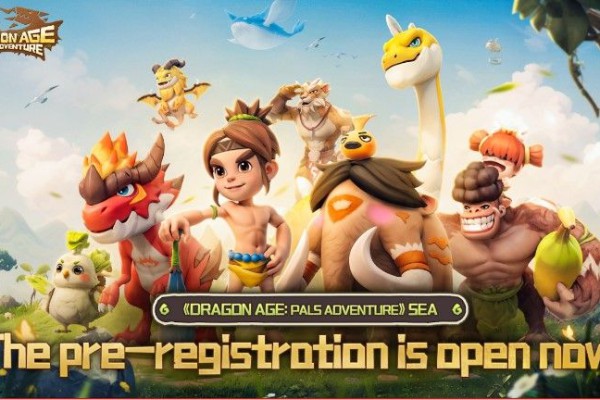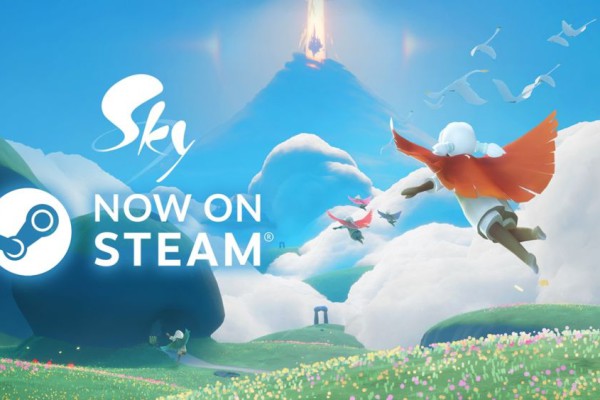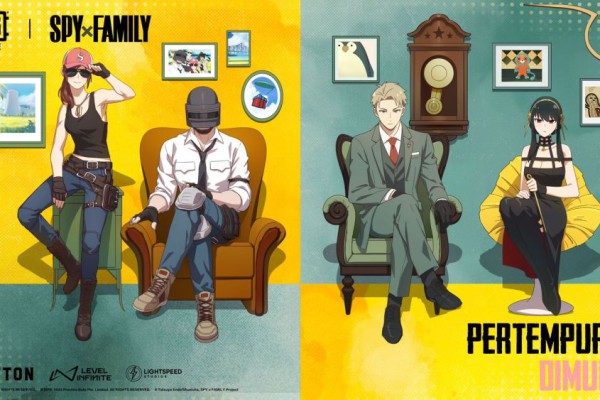5 Langkah Mudah Menjadikan DualShock 4 Sebagai Kontroler di PC!
Bagi yang bosan menggunakan kontroler Xbox di PC!


Saat merilis PS4 tahun lalu, President of Worldwide Studios SCE Shuhei Yoshida mengungkapkan bahwa pihaknya sudah siap memberikan dukungan kepada DualShock 4 agar bisa digunakan untuk PC (baca: DualShock 4 akan Kompatibel dengan Windows PC?). Yang menarik, menurut rencana nantinya kemampuan DualShock 4 untuk digunakan di PC ini tanpa harus menggunakan driver atau software tambahan, alias sudah didesain agar kompatibel dengan PC secara default.
Namun sayang, sampai satu tahun berlalu sejak konfirmasi Yoshida tersebut, pihak Sony belum juga menepati janji untuk membuat DualShock 4 agar kompatibel dengan PC. Bagi kamu yang sudah "kebelet" ingin menggunakan DualShock 4 untuk memainkan game-game PC tenang saja. Sudah banyak modder dan developer yang membuat software untuk kamu gunakan, salah satunya adalah DS4 Tool. DS4 Tool ini bisa kamu dapatkan secara gratis, namun sang developer sangat terbuka untuk menerima donasi darimu jika kamu memang puas dengan performanya.
Ide dari software ini cukup sederhana, yaitu membuat game PC yang kamu mainkan menganggap DualShock 4 sebagai kontroler Xbox 360. DS4 Tool sendiri sangat di-support oleh developer-nya dengan berbagai update, sehingga menjadikannya pilihan terbaik dalam kasus ini.
Bagaimana cara menjadikan DualShock 4 sebagai kontroler di PC? Simak langkah-langkahnya berikut ini!
[page_break no="1" title="Download Driver Kontroler Xbox 360 untuk PC"]

Download driver kontroler Xbox 360 terbaru. Kamu bisa men-download-nya secara gratis melalui halaman ini. Kamu cukup memilih OS yang kamu gunakan dan klik Download. Setelah itu, install aplikasi tersebut di PC atau laptop-mu. Tapi ingat, kamu membutuhkan beberapa software berikut untuk mendukung kinerjanya: DirectX Runtime, Microsoft .NET 4.0, dan Visual C 2010/2012 Runtime.
[page_break no="2" title="Download dan Install DS4 Tool"]
Setelah driver ter-install, langkah selanjutnya adalah masuk ke forum resmi dari PCSX2 dan download versi terbaru dari DS4 Tool. Setelah itu, cukup install software tersebut. Sama seperti driver kontroler Xbox 360, kamu membutuhkan beberapa software pendukung sebelum bisa menginstall DS4 Tool.

Setelah semua software pendukung sudah siap, langsung install DS4 Tool-nya.

[page_break no="3" title="Koneksikan DualShock 4 milikmu ke PC"]

Kamu bisa mengkoneksikannya dengan dua cara, bisa menggunakan koneksi USB atau menggunakan Bluetooth. Setelah kamu mengkoneksikannya, buka aplikasi DS4 Tool yang sudah kamu download dan install tadi.
[page_break no="4" title="Setting Aplikasi"]

Setelah terbuka, aplikasi tersebut akan langsung mengenali DualShock 4 yang kamu koneksikan. Kamu bisa mulai memodifikasi setting-setting yang tersedia. Jika aplikasi tersebut tidak mengenali, lepaskan koneksi dari DualShock 4 dan koneksikan kembali.
DS4 Tool memiliki banyak setting yang bisa kamu atur, mulai dari profile, sensitivitas analog, hingga mengkustomisasi layout tombol yang digunakan. Bahkan, kamu juga bisa mengatur touchpad DualShock 4 agar bisa menggantikan kerja dari mouse PC-mu!
[page_break no="5" title="Langsung Main!"]
Setelah selesai mengatur semua setting-nya, cukup jalankan game-game favoritmu!
Aplikasi ini terus di-update secara berkala. Untuk mengecek dan men-download versi terbaru cukup dobel klik pada Check For Updates di folder utama DS4 Tool. Bingung dengan tutorial step by step di atas? Beruntung sang developer memberikan tutorial yang lebih informatif lewat sebuah video yang bisa kamu tonton di bawah ini.
[youtube id="7iwQEj2EmQA"]
Karena aplikasi ini masih dalam tahap beta, mungkin kamu akan menemukan bug-bug di beberapa bagian. Tetapi sambil menunggu dukungan resmi dari Sony, tidak ada salahnya kok mencoba ini. :D
[Sumber: DigitalTrends/Kotaku]